Surface Arc Mouse 開封してみる
今日は、SurfaceのArc Mouseを買ったので開封していきます。
先日、Surface Pro 6を買いました。
Chuwi Ubookはまだ届かない・・・
Chuwi Ubook kickstarterで出資した
Surfaceは、拡張性ってあまりなく、USB Type Aが一つあるだけ。外付けのマウスを使うんだったら、そこに挿すか無線の受信機を使うしかないのです。
それがスマートではないと感じていましたので、Bluetoothマウスを検討していました。
で、やはりそこは、SurfaceですのでArcMouseが一番いいんではということですよ。

色は、もちろんサーフェイスに合わせてバーガンディを選択

薄いのがよくわかります。では、取り出してみます。

スマートですね。さすがはSurfaceシリーズです。高いだけのことはあって、質感も大変良いです。スルスルスベスベとしてます。

曲げてみました。この時、電源がONになるんですよね。伸ばすとOFFになります。
ちょっと怖い感じもしますが、パキパキという音がします。

裏面です。電池は単4サイズで、すでに電池は装填済みでした。絶縁のテープを取ったらすぐに使用可能です。
Surface と Arc Mouse

良い感じですね。バーガンディの色は落ち着いていて飽きない。みなさんはどの色のsurfaceですか?
アークマウス設定
では、早速アークマウスをサーフェイスに接続していきます。
マウスを曲げるとONになります。接続のところは割愛して、Surfaceと無事接続できました。

Bluetoothマウスを使うのは初めてなので、スイッチ一つで繋がるのに少し感動していました。
そして、接続はしたもののマウスの設定は特にできないらしい。Surfaceのタッチパッドの設定しかできないので、MicrosoftのサイトからArc Mouseのドライバを落としてきます。
Arc Mouse Driver
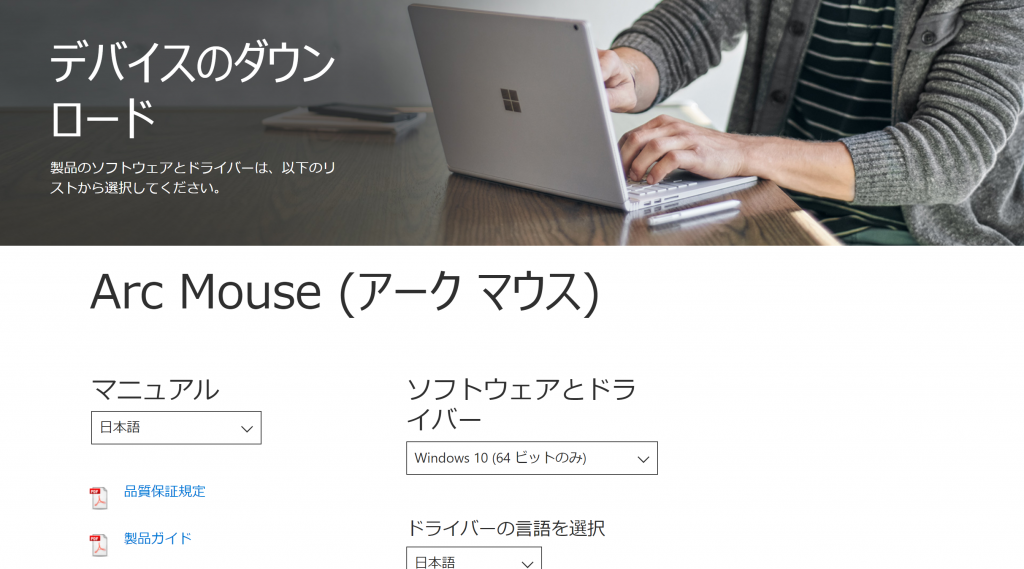
リンクから、ドライバーを落として、インストール!
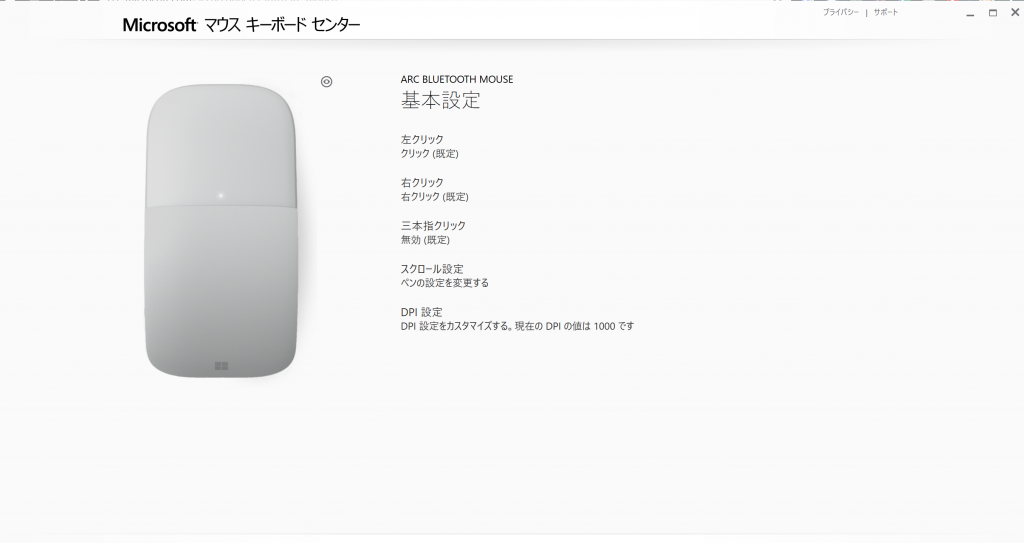
こちらが設定画面です。クリックに割り当てを行います。
この中で、三本指クリックにショートカットを割り当てていきます。これが何気に便利なんです。
三本指クリック割り当て
画面のスクリーンショットを取るときに、使用するショートカットですが、Windowsキー+左shift + S を同時に押すと画面スクリーンショットが取れるんですよね。
これを割り当てます。三本指クリックで起動できるので、すごく便利です。
タッチスクロール
このアークマウスですが、普通のマウスについているホイールがついてないのです。
タッチセンサーによって、縦スクロールだったり、横スクロールを行います。
正直言って、最初使っていたときに感覚では使いにくいなと感じました。クリックは良いとしてもホイールがないためスクロールするときはタッチセンサーに指をスライドするように動かす必要があり、これがなんとも慣れませんでした。
ですが、1時間程度さわっていると結構慣れてきて、このタッチスクロールも悪くないなぁと感じてきました。
2時間ほど使いましたが、完全にこのマウスの癖に感覚が合ってきて、スクロールも思いのままにできるようになります。これは、個人的な感想ですが、他のレビューなんかで見るとこれが合わない人も多いようです。
今や、このタッチスクロールがスルスルと気持ちよくてスクロールが楽しい。
ということで、まとめ
アークマウスは、携帯性に優れていて、非常によくできている。
Surfaceを使っている方なら、外出先でも使うことが多いです。このマウスの携帯性は他のマウスでは得られないものがあるでしょう。
なにより、スマートですし、Surfaceの名前がついているので、所有する優越感はかなり高い。
ただ、値段は少々高いところが微妙なところでしょうか。Microsoftの製品はどれも高い。
みなさんもSurface Arc Mouse使ってみてはどうでしょうか。
まーラボ
- ガジェットブログと格安SIMのYoutubeを運営しています。iPhone大好き!海外スマホ大好きなガジェット人間です。どうぞゆっくりしていってください。





