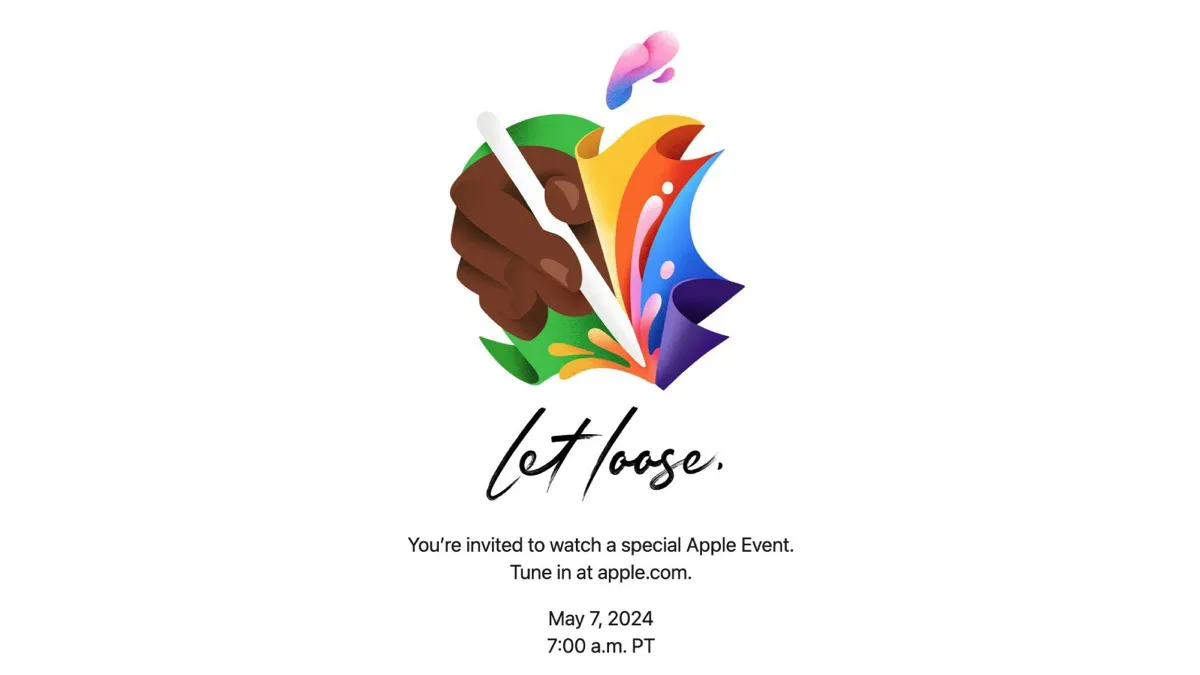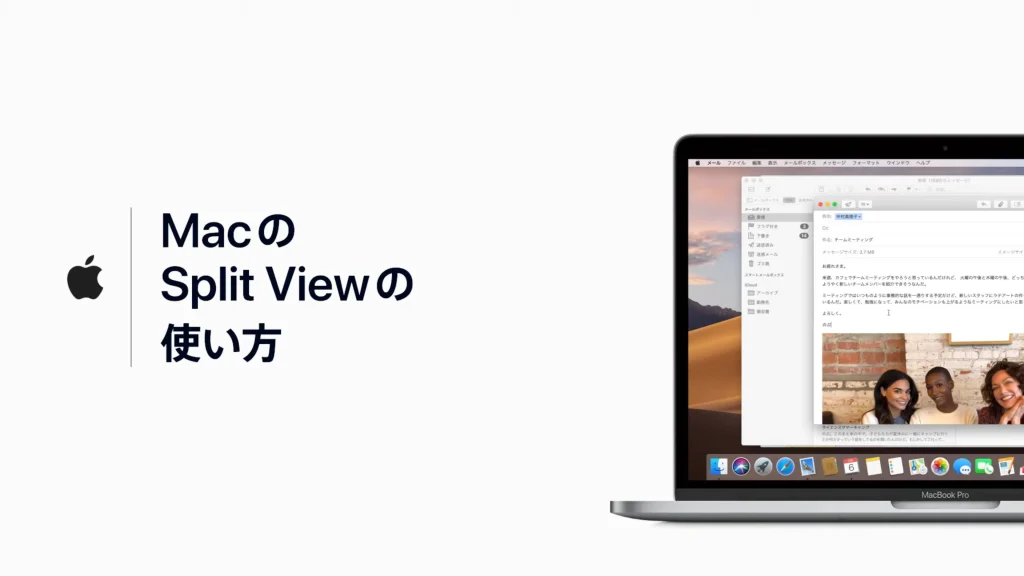
画像引用元:Apple
複数アプリの同時起動が当たり前になった今、「Split View」が注目
近年、パソコンやタブレットでできることが飛躍的に増えました。インターネットの閲覧、オンラインショッピング、音楽や動画の視聴、写真や動画の編集、オンライン会議、書類の作成など、多岐にわたるタスクをこなせるようになったのです。
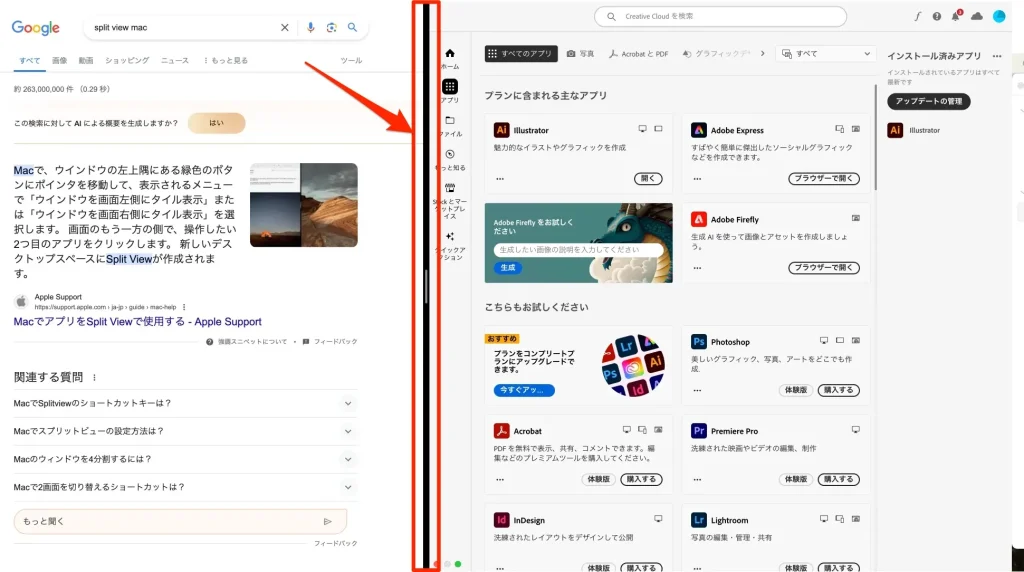
これらの作業を効率的に行うために、複数のアプリを同時に起動して使用することが当たり前になりました。例えば、ウェブブラウザで情報を検索しながら、ワープロソフトで文章を作成したり、動画を見ながらメモを取ったりと、マルチタスクが可能になったことで作業効率が格段に上がりました。
しかし、複数のアプリを同時に使用する際、画面が煩雑になり、作業に集中しづらくなることがあります。アプリの切り替えにも手間がかかり、作業の流れが断絶してしまうこともしばしばです。
そこで注目されているのが、MacとiPadで利用できる「Split View」という機能です。この機能を使えば、1つの画面に2つのアプリを同時に表示させ、シームレスに作業を進めることができます。
「Split View」は、マルチタスクをさらに快適にする画期的な機能であり、複数アプリの同時起動が当たり前になった今、大きな注目を集めています。次の章では、「Split View」の詳細について見ていきましょう。
MacとiPadで使える「Split View」とは?
「Split View」は、Apple社が開発したMacとiPadのオペレーティングシステム(OS)に搭載されている機能です。この機能を使うと、1つの画面を2つのエリアに分割し、それぞれのエリアで別々のアプリを同時に起動させることができます。
例えば、画面の左側でウェブブラウザを使ってインターネット検索をしながら、右側ではワープロソフトで文章を作成するといったことが可能になります。両方のアプリを同時に見ながら作業ができるため、作業効率が大幅に向上するでしょう。
「Split View」は、単に画面を2つに分割するだけではありません。画面の中央にある仕切りをドラッグすることで、それぞれのアプリに割り当てる画面サイズを自由に調整できます。また、アプリの組み合わせを変更したい場合は、画面の上部にあるアプリアイコンをドラッグ&ドロップするだけで、簡単に切り替えることができます。
手動での画面分割は難しい?「Split View」なら簡単・正確
MacやiPadで複数のアプリを同時に使用する際、手動で画面を分割する方法があります。これは、各アプリのウィンドウサイズを調整し、それぞれを画面上の適切な位置に配置する方法です。
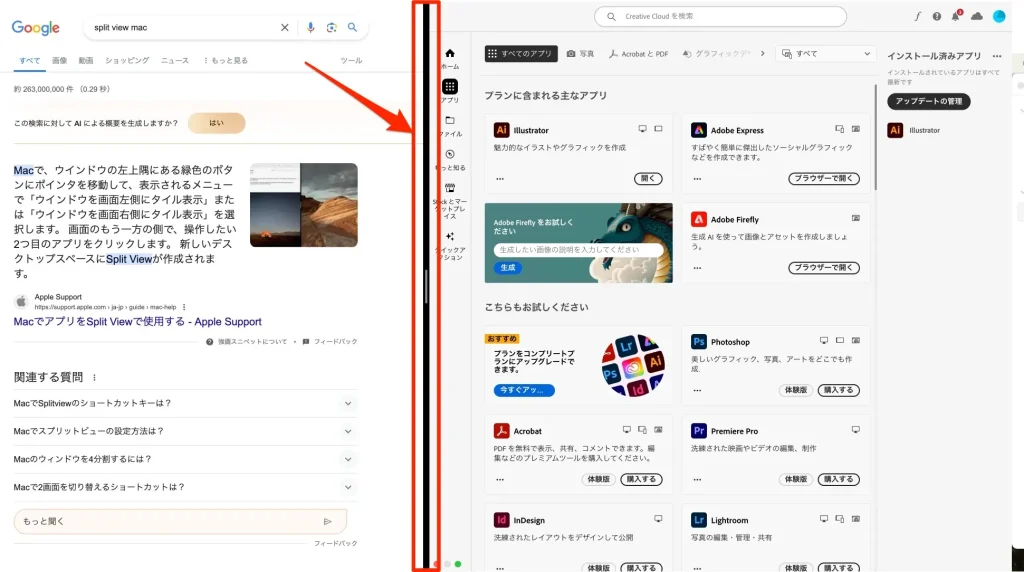
しかし、この手動での画面分割には、いくつかの問題点があります。まず、アプリのウィンドウサイズを適切にするには、ユーザーが手動で調整する必要があり、時間と手間がかかります。また、アプリ間の境界線がぼやけてしまい、どこからどこまでが各アプリの領域なのか分かりにくくなることがあります。
さらに、手動での画面分割では、アプリの配置が不均等になりがちです。例えば、1つのアプリに画面の大部分を割り当ててしまい、もう1つのアプリが非常に小さな領域に圧縮されてしまうことがあります。これでは、両方のアプリを効果的に使用することが難しくなってしまいます。
一方、「Split View」を使えば、これらの問題を簡単に解決することができます。「Split View」では、画面を正確に2分割し、アプリを左右に配置します。ユーザーは、中央の仕切りをドラッグするだけで、各アプリの画面サイズを適切に調整できます。
また、「Split View」では、アプリ間の境界線がはっきりと表示されます。これにより、ユーザーは各アプリの領域を明確に認識できるため、作業中に混乱することがありません。
「Split View」は、手動での画面分割と比較して、以下のようなメリットがあります。
1. 画面を正確に2分割できる
2. アプリのサイズ調整が簡単
3. アプリ間の境界線がはっきりしている
4. 均等な画面配分が可能
これらのメリットにより、「Split View」は、マルチタスクをより快適かつ効率的に行うための優れたツールとなっています。手動での画面分割に慣れている方も、ぜひ「Split View」を試してみてください。その利便性の高さに驚くことでしょう。
iPadでも使える「Split View」
「Split View」は、当初はMacのみで利用可能な機能でしたが、2015年に発売されたiPad ProシリーズからiPadでも使えるようになりました。これにより、iPadユーザーもマルチタスクの恩恵を享受できるようになったのです。

iPadは、その携帯性の高さから、外出先でも様々な作業に使用されています。例えば、電車の中で資料を読みながらメモを取ったり、カフェでウェブ検索をしながら文章を作成したりといった場面が考えられます。「Split View」は、こうしたシーンでの作業効率を大幅に向上させてくれます。
また、iPadは、クリエイティブな作業にも frequently 使用されています。絵を描いたり、音楽を作ったり、動画を編集したりする際に、リファレンス画像やメモを横に並べて表示できれば、作業がはかどるでしょう。「Split View」は、こうしたクリエイティブワークにおいても威力を発揮します。
ニーズに応えてiOSにも対応した「Split View」
iPadで「Split View」が使えるようになったのは、ユーザーからの強い要望があったからです。iPadは、その大きな画面サイズから、マルチタスクに適したデバイスだと考えられていました。しかし、当初のiOSではマルチタスク機能が限定的だったため、iPadの潜在能力を十分に引き出せていませんでした。
これに対し、多くのユーザーから「iPadでも『Split View』のような機能が使えるようにしてほしい」という声が上がっていました。Appleは、こうしたユーザーのニーズに応える形で、iOS 9から「Split View」をiPadに対応させました。
「Split View」のiPad対応は、ユーザーから大きな歓迎を受けました。これにより、iPadはより生産性の高いデバイスとなり、仕事やクリエイティブな作業に활用する人が増えていきました。
iPadで「Split View」を使うには、いくつか注意点があります。例えば、「Split View」に対応しているアプリでないと使用できません。また、画面サイズが小さいiPad miniシリーズでは、「Split View」の使用が制限されています。
Macでの「Split View」の使い方
Macで「Split View」を使用するには、まず、画面を分割したい2つのアプリを起動しておく必要があります。次に、以下の手順で「Split View」を有効化します。
- アプリのウィンドウの左上にある緑色のボタン(フルスクリーンボタン)を長押しします。
- するとメニューが表示されるので、「ウインドウを画面左側にタイル表示か右側にタイル表示を」をクリックします。
- 画面が左右に分割され、片方のアプリが表示されます。
- もう片方のアプリを選択するために、画面の上部中央に表示されるアプリアイコンをクリックします。
- 使用したいアプリを選択すると、画面が2分割され、「Split View」が有効になります。
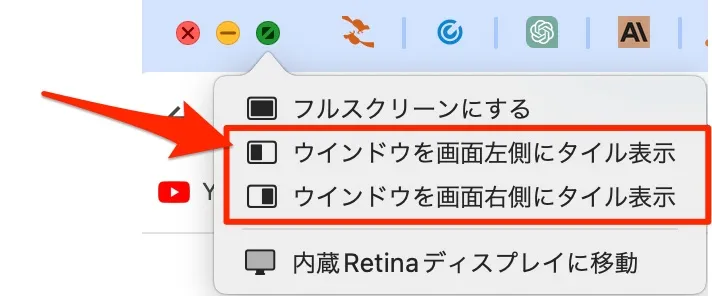
「Split View」を有効化した後は、画面の中央にある仕切りをドラッグすることで、各アプリの画面サイズを調整できます。また、アプリの組み合わせを変更したい場合は、上部のアプリアイコンをクリックし、新しいアプリを選択します。
「Split View」を終了するには、画面の中央にある仕切りを画面の端までドラッグするか、アプリのウィンドウの左上にある緑色のボタンをクリックします。
Macの「Split View」作動方法と注意点
「Split View」は非常に便利な機能ですが、いくつか注意点があります。
まず、「Split View」を使用するには、十分なメモリ(RAM)が必要です。複数のアプリを同時に起動すると、メモリ消費量が増えるため、古いMacでは動作が遅くなったり、アプリがクラッシュしたりする可能性があります。
また、「Split View」は、アプリが対応していないと使用できません。ほとんどの主要なアプリは「Split View」に対応していますが、古いアプリや一部のアプリでは使えない場合があります。
さらに、「Split View」を使用中は、画面が2つのアプリで占められるため、他のアプリを使用するには「Split View」を終了する必要があります。これは、3つ以上のアプリを同時に使用したい場合には不便かもしれません。
ただし、これらの注意点は、「Split View」の利便性を大きく損なうものではありません。「Split View」を上手に活用すれば、Macでのマルチタスクがより快適になるはずです。次の章では、iPadでの「Split View」の使い方について解説します。
iPadでの「Split View」の使い方
iPadで「Split View」を使用する手順は、Macとは少し異なります。iPadでは、アプリのウィンドウ上部にある緑色のボタンはありませんが、代わりに「Dock(ドック)」と呼ばれる機能を使用します。
以下は、iPadで「Split View」を有効化する手順です。
1. 「Split View」を使用したい1つ目のアプリを起動します。
2. 画面の下部中央から上にスワイプして、「Dock」を表示します。
3. 「Dock」に表示されているアプリの中から、2つ目に使用したいアプリをタップし、長押しします。
4. アプリのアイコンを画面の右端または左端にドラッグします。
5. アプリのアイコンを離すと、画面が2分割され、「Split View」が有効になります。

画像引用元:Apple
「Split View」を有効化した後は、画面の中央にある仕切りをドラッグすることで、各アプリの画面サイズを調整できます。また、アプリの組み合わせを変更したい場合は、画面の上部にあるアプリアイコンをタップし、新しいアプリを選択します。
「Split View」を終了するには、画面の中央にある仕切りを、片方のアプリが画面全体を占めるまでドラッグします。
iPadの「Split View」作動方法と活用例
iPadで「Split View」を使う際の注意点は、Macとほぼ同じです。十分なメモリが必要であり、アプリが「Split View」に対応している必要があります。
ただし、iPadならではの活用例もあります。例えば、絵を描くアプリと写真アプリを「Split View」で並べて、写真を参考にしながら絵を描くことができます。また、メモアプリとウェブブラウザを並べて、ウェブの情報をメモに書き留めるといった使い方もできるでしょう。
さらに、iPadの「Split View」は、外出先でも大活躍します。電車の中で、メールを確認しながら資料を読んだり、カフェでウェブ検索をしながら文章を書いたりと、様々なシーンで作業効率を上げてくれます。
iPadの「Split View」は、アプリの組み合わせ次第で、無限の可能性を秘めています。ぜひ、自分なりの活用方法を見つけてみてください。きっと、iPadがさらに便利なツールになるはずです。
「Split View」で作業効率アップ!
「Split View」は、MacとiPadの両方で使える便利な機能です。1つの画面を2つのアプリで分割して使用することで、マルチタスクがはかどります。
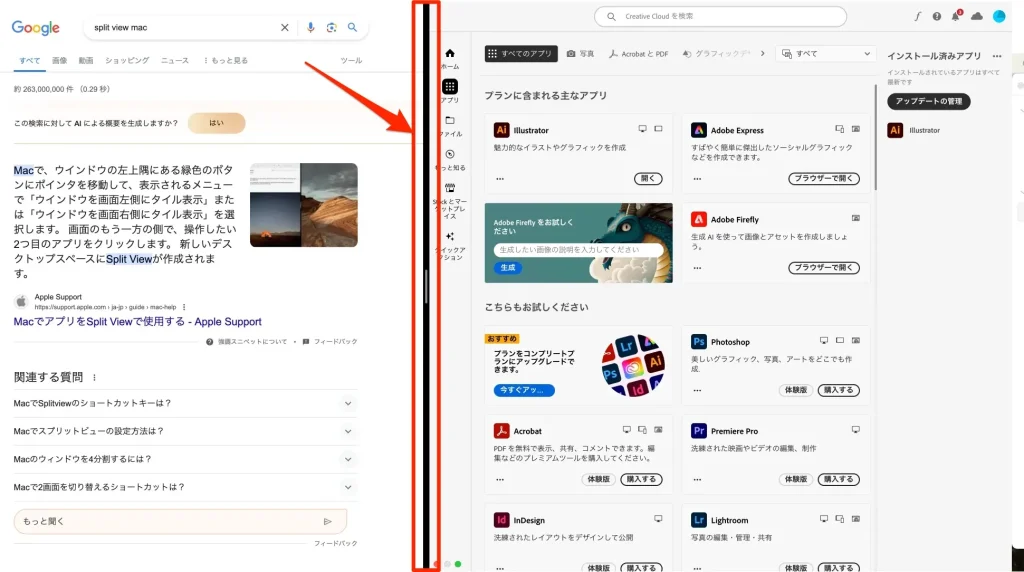
Macでは、緑色のフルスクリーンボタンを長押しすることで「Split View」を有効化できます。一方、iPadでは「Dock」を使って、アプリを画面の端にドラッグすることで「Split View」を有効化します。
「Split View」を使えば、資料を読みながらメモを取ったり、ウェブ検索をしながら文章を書いたりと、様々な作業を効率的に行うことができます。また、クリエイティブな作業においても、リファレンス画像を横に並べて表示できるので便利です。
ただし、「Split View」を使用する際は、いくつか注意点があります。まず、十分なメモリが必要です。また、アプリが「Split View」に対応している必要があります。さらに、「Split View」を使用中は、他のアプリを使用するには「Split View」を終了する必要があります。
とはいえ、これらの注意点は、「Split View」の利便性を大きく損なうものではありません。「Split View」を上手に活用すれば、MacとiPadでのマルチタスクがより快適になるはずです。
自分なりの「Split View」の使い方を見つけて、作業効率を上げてみてください。きっと、MacとiPadがさらに頼もしいパートナーになってくれるはずです。
この機能を活用して、より快適で効率的なマルチタスク環境を構築してください。
ガジェットカフェ編集部
まーラボ
- ガジェットブログと格安SIMのYoutubeを運営しています。iPhone大好き!海外スマホ大好きなガジェット人間です。どうぞゆっくりしていってください。
最新記事
 Xperia2024年5月5日ソニーの次期フラッグシップ「Xperia 1 VI」と「Xperia 10 VI」のレンダリング画像がリーク - ガジェットカフェ
Xperia2024年5月5日ソニーの次期フラッグシップ「Xperia 1 VI」と「Xperia 10 VI」のレンダリング画像がリーク - ガジェットカフェ Vivo2024年5月5日驚異のカメラ性能を誇るVivo X100 Ultra、近日中に発表か - ガジェットカフェ
Vivo2024年5月5日驚異のカメラ性能を誇るVivo X100 Ultra、近日中に発表か - ガジェットカフェ Pixel2024年5月5日Google Pixel 8aのフルスペックが明らかに、価格も判明 - ガジェットカフェ
Pixel2024年5月5日Google Pixel 8aのフルスペックが明らかに、価格も判明 - ガジェットカフェ 週末施策2024年5月4日【5月4日最新】iPhone一括1円・Xperia10Ⅳ一括1円・iPhone 14 1円・iPhone 15 1円・Pixel 8 1円・OPPO Reno10Pro 9824円・Pixel 7a 分割23760円・Xperia 10Ⅴ 一括9824円・Galaxy S22 分割29200円
週末施策2024年5月4日【5月4日最新】iPhone一括1円・Xperia10Ⅳ一括1円・iPhone 14 1円・iPhone 15 1円・Pixel 8 1円・OPPO Reno10Pro 9824円・Pixel 7a 分割23760円・Xperia 10Ⅴ 一括9824円・Galaxy S22 分割29200円