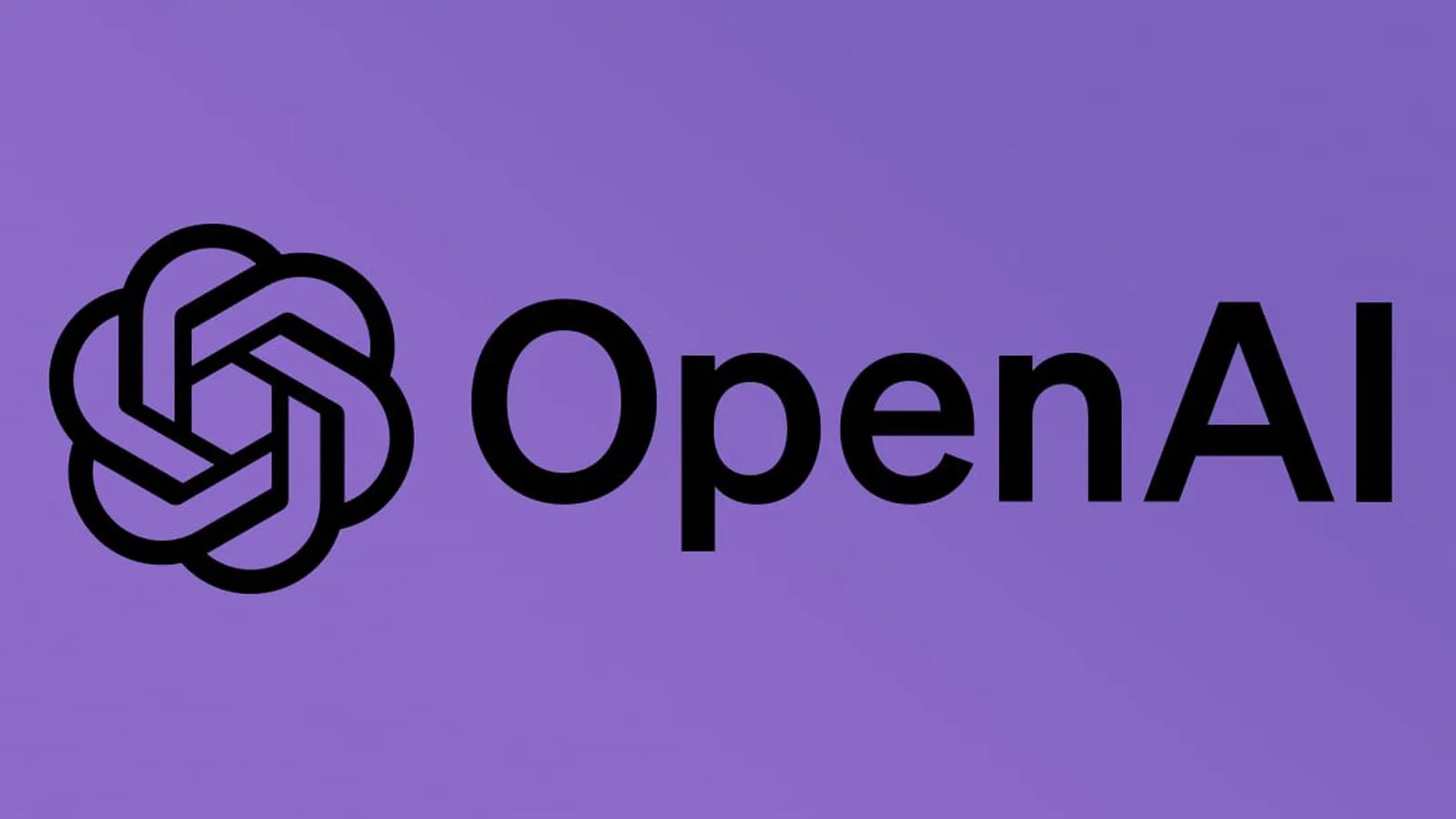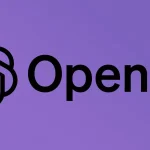Appleは、同社のMacオペレーティングシステムの最新バージョンであるmacOS Sonomaをリリースした。「macOS Sonoma」では、インタラクティブなデスクトップ ウィジェット、Web アプリ、新しいビデオ会議機能、プラットフォーム全体の更新された機能が導入されています。
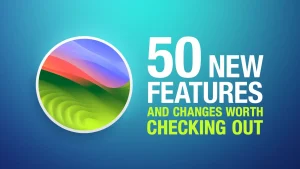
この記事では、アップグレードする場合にチェックする価値のある 50 の新機能とあまり知られていない変更をご紹介します。(この記事はMacRumorsを引用)
1. ウィジェットの色のオプションを設定する
使用していないときは、インタラクティブなデスクトップ ウィジェットがモノクロ スタイルになって背景にフェードインするため、アクティブなアプリやウィンドウに集中できます。
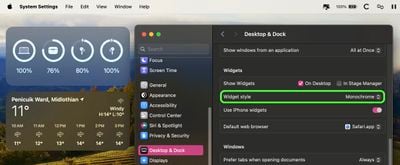
この外観が好みの場合は、[システム設定] -> [デスクトップとドック] に移動して、この外観を永続的に設定できます。「ウィジェット」セクションで、ウィジェットのスタイルをモノクロに設定します。
2. システム設定ナビゲーション
macOS Ventura では、Apple は iOS および iPadOS に合わせてシステム環境設定をシステム設定に置き換えましたが、コントロールの整理方法が多くのユーザーに不満を残しました。
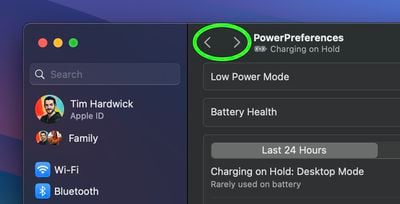
同じシステム設定インターフェイスは macOS Sonoma にも残りますが、戻るボタンと進むボタンが追加されたことで、サイドバーをスクロールし続けることなく、アクセスしたさまざまなメニュー画面間を簡単に移動できるようになりました。
3. FaceTime での反応
Apple は、 FaceTimeとメニュー バーの統合方法を変更しました。ビデオ効果オプションはコントロール センターに表示されなくなり、代わりに専用の緑色の「FaceTime」メニュー バー項目に新しいホームが表示されます。これには、ミニ Web カメラ ビューとリアクションをトリガーするボタンも含まれています。
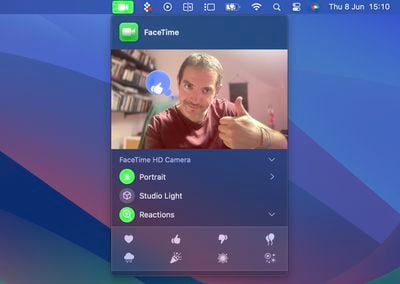
リアクションには、好き、好き、嫌い、風船、雨、紙吹雪、レーザー、花火が含まれます。一部の反応は、ユーザーの物理的なアクションによって自動的にトリガーされることもあります。親指を 1 回押すと「いいね!」がトリガーされ、親指を 2 回押すと Fireworks が反応します。同様に、親指を 1 つ下げると嫌いとみなされ、親指を 2 つ下げるとにわか雨が発生します。
4. Safari プロファイル
Safari には、プロファイルと呼ばれる新機能が追加されました。これは、仕事、学校、個人などのさまざまな使用ケースに応じてブラウジングを分離できるように設計されています。
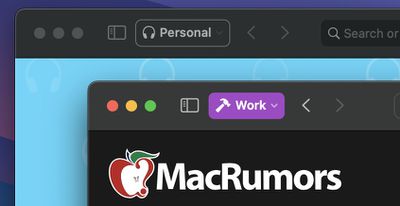
Safari -> 設定... のプロファイル セクションに移動すると、カスタム プロファイルを作成し、それぞれのシンボルと色を選択し、お気に入りフォルダーを選択できます。
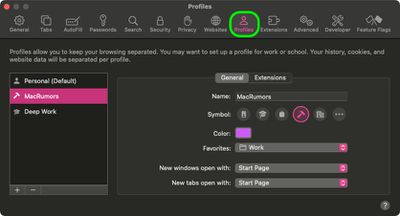
プロファイルは履歴、タブ グループ、Cookie をサイロ化します。また、特定の拡張子をさまざまなプロファイルに割り当てて、当面のタスクに基づいてブラウジング エクスペリエンスを最適化することもできます。
5. シームレスなキーボード入力とディクテーション
macOS Sonoma は、思考の流れを妨げることなく、キーボード入力とディクテーションの同時使用をサポートします。
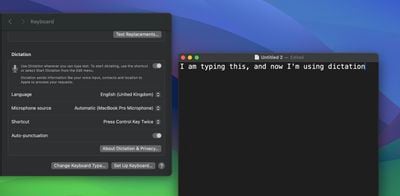
つまり、ディクテーション ショートカット (システム設定 -> キーボードで割り当て可能) を押した後も入力を続けることができます。そのため、指を休める必要があるときはいつでも、声に出して入力していた文章を完成させることができます。
6. プレゼンターオーバーレイ
FaceTime または Zoom 通話中に、開いているアプリ ウィンドウの隅にある緑色の信号をクリックして長押しすると、画面共有オプションが表示されます。また、新しいプレゼンター オーバーレイ機能を使用して画面上に留まることができます。そして詳細を指摘できるようになります。
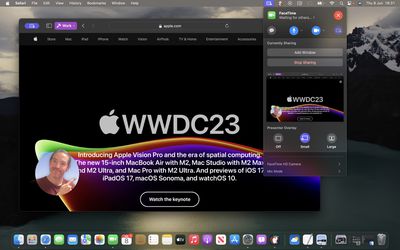
ビデオ通話中は、共有しているウィンドウまたはデスクトップの隅にある可動バブルの中に自分自身を置くことも、画面上のコンテンツを自分の環境の背景に取り込んで、あたかもそう見えるようにすることもできます。あなたはそのすぐ前に立っているのです。
7. Web アプリをドッキングする
Safari の新しいオプションのおかげで、スタンドアロンの Web アプリを作成し、通常のアプリと一緒に Dock に追加できるようになりました。
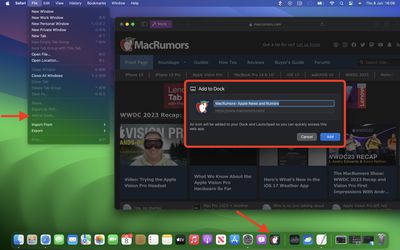
Safari で Web サイトにアクセスし、[ファイル] -> [Dock に追加] を選択するだけです。Web アプリに名前を付け、アイコンを変更することもできます。ドッキングされた Web アプリを開くと、簡単なナビゲーションのための「戻る」ボタンと「進む」ボタンを含む独自の別のウィンドウが開きます。
8. Caps Lock がオンになっている
「macOS Sonoma」でキーボードの Caps Lock キーが有効になっている場合、カーソルのすぐ近くに便利なインジケーターが表示されるため、うっかり「いいね!」と入力してパスワードを間違える可能性が低くなります。
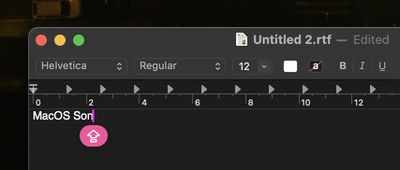
また、Apple はテキスト カーソルを少し太くし、その色がアクティブなアプリケーションに応じて変化するようになりました。これにより、入力を開始するときにテキストがどのウィンドウに表示されるかがわかりやすくなります。
9. Pages でノートを開く
Notes アプリから Pages に直接メモを送信できるようになりました。ノートを開いて [共有] ボタンをクリックし、共有シートから [Pages で開く] を選択するだけです。
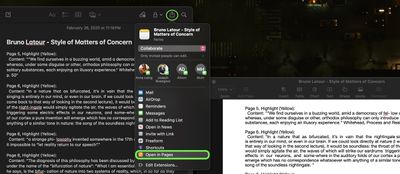
そこから、Pages でノートの編集を続行し、保存したり、PDF、Word ファイル、EPUB などとしてエクスポートしたりできます。
10. Mac 上の iPhone ウィジェット
Apple の Continuity 機能とデバイスとの同期機能のおかげで、ウィジェット ライブラリには、利用可能なすべてのサイズのiPhoneのウィジェットが含まれています。
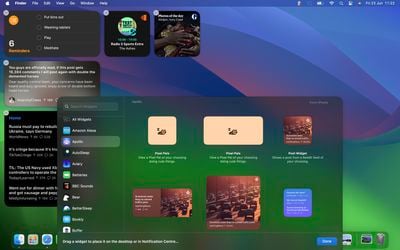
したがって、対応する Mac アプリがない場合でも、デスクトップ上で iOS ウィジェットを直接使用できます。ギャラリーから利用可能なスペースにドラッグするだけです。
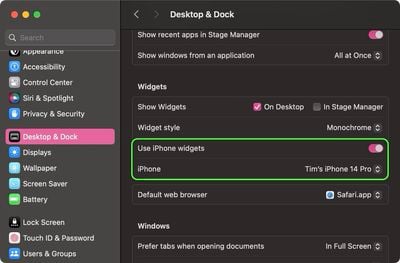
複数の「iPhone」をお持ちの場合は、Mac のウィジェット ライブラリに表示するウィジェットを選択することもできます。[システム設定] -> [デスクトップとドック] に移動し、[ウィジェット] セクションで [iPhone] ドロップダウンをクリックして同期先のデバイスを選択します。
11. デスクトップの表示/非表示
デフォルトでは、「macOS Sonoma」では、壁紙をクリックするとすべてのウィンドウが非表示になります。これは、アクセスする必要があるファイルが画面上に多数表示される傾向がある場合に便利です。ただし、この動作が腹立たしい場合は、Stage Manager が有効な場合にのみ発生するように制限できます。
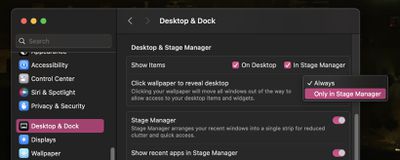
[システム設定] -> [デスクトップとドック] に移動します。「デスクトップとステージマネージャー」セクションで、「壁紙をクリックしてデスクトップを表示する」オプションを探し、「常に」をクリックして代わりに「ステージマネージャーのみ」を選択します。
12. テキスト予測
改良された機械学習テクノロジーのおかげで、Apple は macOS をさらに便利なものにしました。ユーザーが次に入力する内容をより正確に予測できるようになりました。Appleは、個々のユーザーの予測をパーソナライズすることもできる「トランスフォーマー言語モデル」を採用し、ユーザーの個人的な好みや単語の選択を学習して、入力時にさらに便利になると述べている。
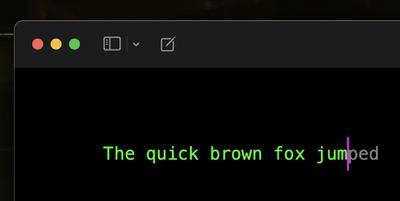
入力すると、予測されたテキストがカーソルの前に表示されます。入力したい内容を正確に予測した場合は、スペースバーを押すと macOS が入力します。macOS Sonoma を数週間使用すると、ユーザーが言いたいことを予測し、自動入力する単語を提示する提案がはるかに優れていることに気づくはずです。
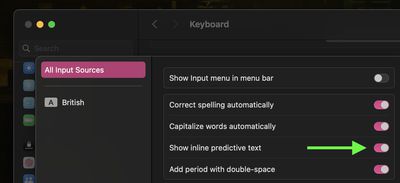
これらすべてが気を散らす場合は、オフにすることができます。[システム設定] -> [キーボード] に移動します。「入力ソース」の横にある「編集…」をクリックします。次のウィンドウで、「インライン予測テキストを表示」の横にあるスイッチをオフに切り替えます。
13. Notes での PDF の管理
PDF をノートにドラッグすると、ノート内で PDF が全幅で表示されるようになり、閲覧や操作が容易になります。
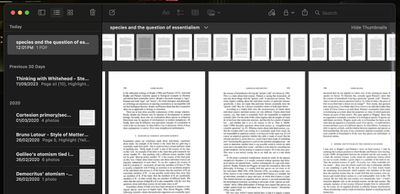
Notes は、PDF の最初のページのレンダリングに制限されなくなりました。レビューしているドキュメントの個々のページをノート内で直接表示できるようになりました。これは、同じノート内で複数の PDF をプレビューする場合に非常に便利です。また、PDF の上部にはサムネイルの行が表示され、クリックすると特定のページにすばやく移動できます。
14. メモをリンクする
Apple は、メモをリンクし、関連するメモを相互に接続するシンプルかつ強力な機能を追加することで、標準のメモ アプリを大幅に便利にしました。数回クリックするだけで、「macOS Sonoma」のノート間にリンクを作成でき、あるアイデアから別のアイデアに簡単に移動できます。
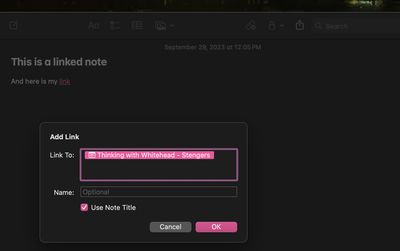
新しいリンクを追加する 1 つの方法は、メモ内のスペース、単語、または語句を右クリックし、コンテキスト メニューから [リンクの追加] を選択することです。Command+K ショートカットを使用することもできます。これにより、タイトルを入力して別のノートにリンクできるようになります。「名前」フィールドを使用すると、オプションでリンクの代替タイトルを作成したり、わかりやすくするために元のタイトルをそのまま使用したりすることができます。完了すると、リンクがハイパーリンク形式の下線付きテキストとしてメモ内に表示され、クリックすると、リンク先のメモに直接移動します。
15. ノートのリストからのリンク
メモ アプリには、リンクを追加するためのより迅速な方法も用意されています。メモに 2 つの不等号 (>>) を入力すると、最近変更された 6 件のメモを含むリストが表示され、そのうちの 1 つをタップすると、そのメモへのリンクが即座に追加されます。
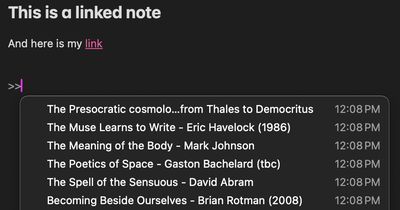
同じ機能が iOS にもあり、相互リンクされたメモの Wiki スタイルのコレクションを作成できるようになり、考えを整理したり、アイデア間の新しいつながりや関連性を発見したりできます。
16. スタジオの照明と背景のぼかし
Studio Light は、ビデオ会議アプリを使用する場合、Apple シリコンを搭載した Studio Display および Mac モデルで、Continuity Camera を必要とせずに、macOS で利用できるようになりました。「FaceTime」メニュー バー UI では、スタジオ ライトの強度スライダーを使用して背景を暗くし、顔を照らすことができます。
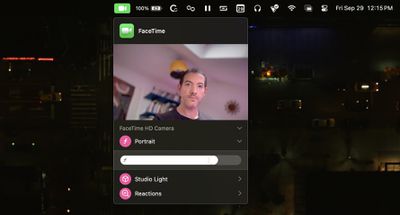
ポートレート スライダーを使用すると、背景のぼかしの量を制御して、被写界深度効果に多かれ少なかれぼかしを追加することもできます。
17. センターステージカメラの選択
macOS Sonoma では、Center Stage を有効にすることなく、Continuity Camera が自動的に顔を検出し、あなたを中央にフレームします。それでも、センター ステージをオンにすると、動き回ってもカメラ フレームの中央に留まります。
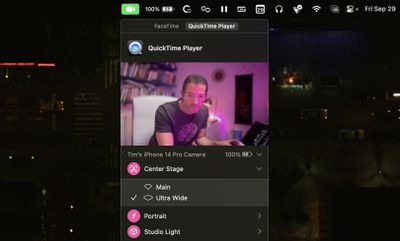
メニューバーの「ビデオ」メニューから「Center Stage」を選択します。iPhone の背面カメラを切り替えるには、Center Stage の横にある矢印をクリックし、Main または Ultra Wide を選択します。
18. メッセージをより速く見つける
以前の macOS では、Apple のメッセージ アプリの検索フィールドに単語や語句を入力すると、一致する結果が返されましたが、メッセージをフィルターして、探しているものをより簡単に見つける方法はありませんでした。
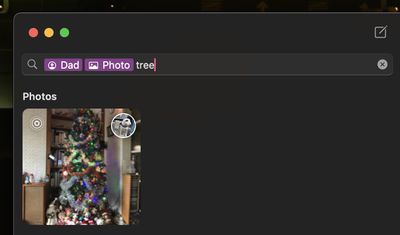
これは macOS Sonoma で変更され、複数のフィルターを組み合わせられるようになりました。たとえば、特定の人の画像を探している場合は、「写真」と入力してからその人の名前を入力し、各検索フィルターをクリックして検索結果を絞り込むことができます。
19. すべての URL トラッキングを削除する
Safari では、Web サイト間のトラッキングを防ぐために、URL からトラッキング パラメータを削除できます。リンクの参照中またはコピー中にトラッキング パラメータが検出されると、Safari は URL の識別コンポーネントを削除し、残りの部分はそのまま残します。リンクは引き続き期待どおりに機能しますが、一意の識別子はなくなりました。
![]()
すべてのブラウジングでこの機能を有効にするには、[Safari] -> [設定] を開き、[詳細] タブをクリックして、[高度な追跡と指紋保護を使用する] の横のボックスがオンになっていることを確認し、ドロップダウンで [すべてのブラウジング] を選択します。
20. Safariのファビコン
Safari 17 では、お気に入りバーを有効にしている場合 (Safari のメニュー バーで [表示] -> [お気に入りバーを表示])、各サイトのファビコンがタイトルの横に表示され、バー内でサイトを見つけやすくなります。
![]()
ファビコンは確かに便利ですが、ブラウザのインターフェイスが煩雑で乱雑に見える可能性があります。占有スペースに関するもう 1 つの考えられる問題は、お気に入りバーに Web サイトが全行表示されている場合、一部の Web サイトが表示領域から切り取られ、右端にある二重山形アイコンをクリックしなければならない場合があることです。それらを明らかにしてください。
あなたの場合にこれが起こっても、心配する必要はありません。明らかではありませんが、お気に入りバーにファビコンが表示されないようにするのは簡単です。バーの任意の場所を右クリックし、ポップアップ メニューで [アイコンを表示] のチェックを外すだけです。
21. Safari タブを自動的に閉じる
macOS は、最後にタブを表示した時間に基づいて、Safari のブラウザ タブをユーザーに代わって閉じることができるようになりました。メニューバーで「Safari」→「設定...」を選択し、「タブ」セクションをクリックします。
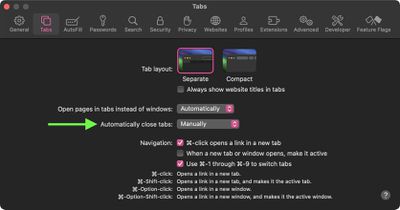
[タブを自動的に閉じる] の横に、1 日後、1 週間後、または 1 か月後に表示されなかったタブをブラウザで自動的に閉じるオプションがあります。
22. パスワードを家族と共有する
Safari 設定のままで、「パスワード」メニューに「家族とパスワードを共有」オプションが追加されました。これにより、デバイス間でパスワードとパスキーを共有できる信頼できる連絡先のグループを作成できます。(パスキーを使用すると、ユーザーはデバイスのロックを解除するのと同じ方法 (指紋、顔スキャン、または画面ロック PIN を使用) でアプリやサイトにサインインできます。)
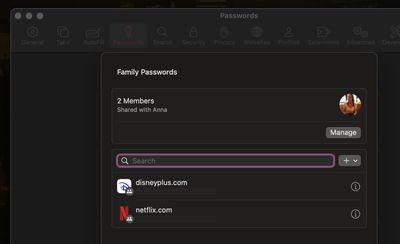
この新機能を使用すると、共有メディア アカウント、公共料金、請求書などのパスワードとパスキーを複数の人に提供でき、グループ内の各人は共有されたパスワードにアクセスしたり、パスワードを追加したり、変更したりできます。
23. 検証コードのクリーンアップ
最近では、多くの Web サイトやサービスが、確認目的で SMS または電子メールで送信されるワンタイム パスコードを使用していますが、これらのワンタイム コードはすぐにメールの受信トレイやメッセージ アプリを詰まらせる可能性があります。
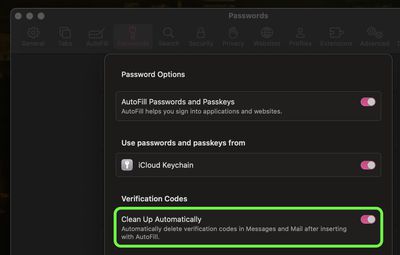
macOS Sonoma では、コードが自動入力されてログインの認証に使用された後に、これらのメッセージを自動削除する新しいオプションがあります。「Safari」→「設定...」に移動し、「パスワード」セクションをクリックします。[確認コード] で、[自動的にクリーンアップ] の横にあるスイッチを切り替えることができます。
24. プライベート ブラウジング検索エンジンを設定する
Safari では、通常モードとプライベート ブラウズ モードで異なる検索エンジンを設定できます。たとえば、通常のブラウジング モードでは Google をデフォルトの検索エンジンとして設定し、プライバシー上の理由からプライベート ブラウジング モードでは DuckDuckGo などの別の検索エンジンを設定することができます。
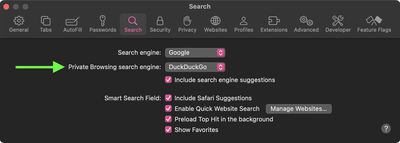
[Safari] -> [設定...] に移動し、
25. プライベートブラウジング認証
Safari でプライベート ブラウズ タブを開いたままコンピュータから離れた場合、Apple のブラウザでは再度アクセスするためにTouch ID認証または Mac パスワードが必要になります。
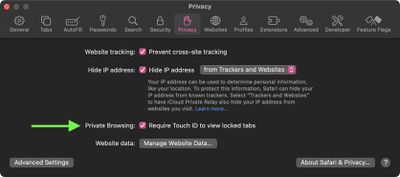
Mac のロックを解除したままにする傾向がない場合、または認証要件が煩わしいと感じる場合は、非常に簡単に無効にすることができます。[Safari] -> [設定...] に移動し、[プライバシー] セクションをクリックして、[Touch ID] が必要の横のボックスのチェックを外します。ロックされたタブを表示します。
26. ウェブサイトごとのアプリ拡張機能の設定
Safari では、サードパーティのアプリ拡張機能に、必要に応じて Web サイトごとのプライバシー設定が追加され、ユーザー データにアクセスできるすべての拡張機能へのアクセスを制御できるようになりました。
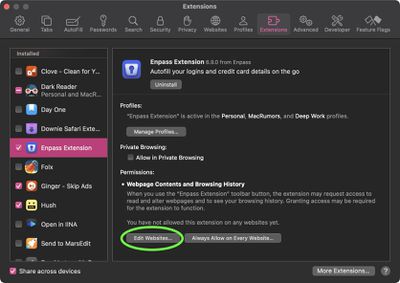
Safari の [設定] ウィンドウの [拡張機能] セクションに、各アプリ拡張機能の [Web サイトの編集...] が表示されます。
27. ポインターの加速を無効にする
ゲーマーは大喜び – 「macOS Sonoma」でポインターの加速を無効にできるようになりました。macOS のデフォルトでは、マウスの動きが速い場合はポインタがより速く動き、マウスが遅い場合はより正確に動きます。以前は、これをネイティブに防ぐ方法はありませんでしたが、変更されました。
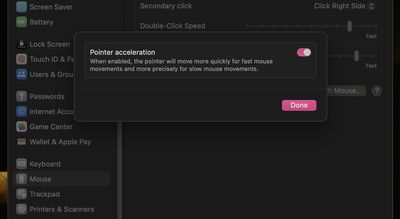
[システム設定] -> [マウス] -> [詳細設定...] に移動し、[ポインターの加速] の横にあるスイッチをオフに切り替えます。
28. 音声メッセージの改善
オーディオ メッセージを録音するときに、送信する前に同じメッセージを一時停止して録音を続けることができるようになりました。
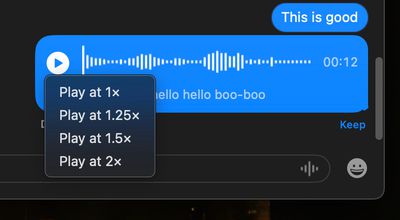
さらに、受信した音声メッセージを聞くときに、再生ボタンを長押しすると、最大 2 倍の速度で再生することができます。受信した音声メッセージも自動的に文字起こしされます。
29. メモの書式設定の追加
ブロック引用書式設定により、引用バーを使用して文章のセクションを視覚的に簡単にオフセットできるようになり、等幅書式設定がモノスタイルに更新され、個別の背景を持つ挿入テキストが可能になりました。
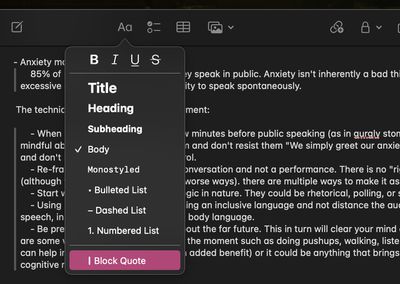
これらは、ノートのメニュー バーの [形式] にあるか、ノートを開いているときにテキスト スタイル アイコンをクリックすると見つかります。
30. より簡単な自動修正編集
自動修正では、自動修正された単語に簡単に下線が引かれ、下線が引かれた単語を右クリックすると、入力した元の単語が表示されて選択できるようになりました。
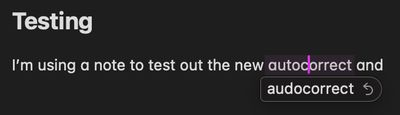
また、macOS は各アプリのタイピングの習慣を時間の経過とともに学習し、修正を元に戻さないようにします。これは、個人的な語彙リストに追加される露骨な表現にも当てはまります。
31. ゲームモードを有効にする
ゲーム モードでは、ゲームに CPU と GPU への最優先アクセスが与えられ、バックグラウンド タスクの使用量が削減されます。ゲームのウィンドウの左上隅にある緑色のボタンを使用してゲームを全画面表示すると、自動的にオンになります。この方法で全画面表示にすると、メニュー バーにゲーム モード メニューが表示されます。このメニューを使用して、ゲームのゲーム モードがオンになっていることを確認できます。
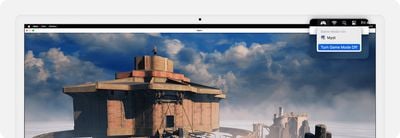
全画面でのゲームの表示を停止すると、ゲーム モードも自動的にオフになります。ゲームがまだ全画面モードであるときにオフにすることもできます。メニュー バーの [ゲーム モード] メニューから、[ゲーム モードをオフにする] を選択します。
32. 高性能画面共有
画面共有は、「macOS Sonoma」の独自のアプリです。これはアプリケーション/ユーティリティにあり、過去に接続したすべてのコンピューターのリスト、画面共有が有効になっているローカル ネットワーク上のすべてのコンピューターを表示する機能、コンピューターのグループを作成するオプションが含まれています。
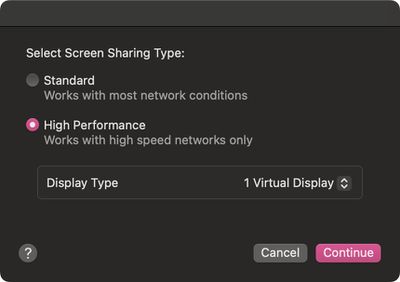
画面共有接続が確立されている場合の高パフォーマンス モードも備えています。接続の横にある情報 (i) ボタンをクリックし、画面共有タイプを標準から高パフォーマンスに変更します。ハイ パフォーマンス モードでは、ホスト コンピュータのディスプレイのネイティブ解像度を使用でき、遅延が短縮され、画質が向上し、HDR およびマルチ モニタのサポートが可能になります。この機能は、「macOS Sonoma」以降を実行する Apple シリコンを搭載した Mac で利用できます。
33. 通信の安全性
コミュニケーションの安全性は、ヌードを含む写真を送受信するときに子供に警告するオプトイン機能です。この機能は、 Apple ID を使用してサインインし、ファミリー共有グループに参加している 13 歳未満の子供に対してデフォルトで有効になっていますが、保護者はそれ以上の 10 代の子供に対しても有効にすることもできます。
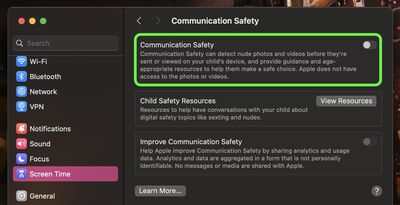
[システム設定] -> [スクリーンタイム] -> [通信の安全性] でこの機能が有効になっている場合、メッセージや「FaceTime」などのサポートされているアプリでヌードを含む写真やビデオが自動的にぼかされ、機密コンテンツの閲覧についてお子様に警告が表示されます。この警告は、子供たちに助けを求める方法も提供します。デバイス上の処理を使用してヌードを含む写真やビデオを検出し、Apple やサードパーティがコンテンツにアクセスできないようにし、エンドツーエンドの暗号化がメッセージ アプリに保持されるようにします。
34. ライブスピーチ
新しい Live Speech アクセシビリティ機能を使用すると、Mac に入力して言葉を声に出して聞くことも、「FaceTime」オーディオなどのアプリに直接読み上げることもできます。Live Speech は、「macOS Sonoma」で [設定] -> [アクセシビリティ] -> [Live Speech] に移動して設定できます。ここで、使用する音声を選択し、よく使用されるフレーズを保存できます。
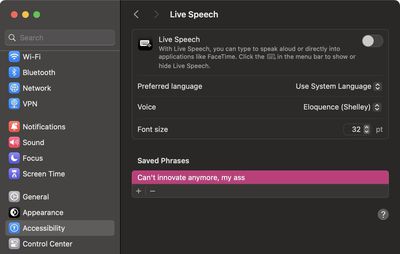
あるいは、自分の読書を録音し、ライブスピーチで使用するパーソナルボイスを作成することもできます。[システム設定] -> [アクセシビリティ] -> [パーソナルボイス] に移動し、[パーソナルボイスの作成] をタップします。
35. iCloudリンクをコピーする
iCloudリンクを生成することで、iCloud 写真に保存されている写真やビデオを共有できるようになりました。
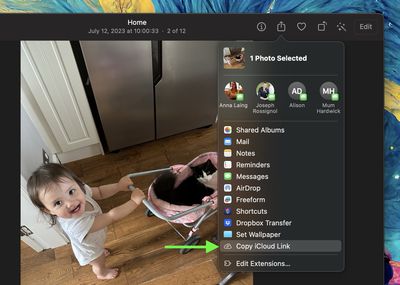
写真を選択するか、選択ボックスを複数の写真の上にドラッグし、「共有」ボタンをクリックして「iCloud リンクをコピー」を選択するだけで、クリップボードにコピーされ、メールやメッセージに貼り付けることができます。
36. 壁紙をスクリーンセーバーに
Sonoma はすべてのApple TVスクリーンセーバーを Mac に提供します。オンデマンドでダウンロードしてストレージを節約し、見た目も優れています。ただし、それらを最大限に活用する方法は、壁紙とスクリーンセーバーに同じビデオを使用することです。これを行うには、[システム設定] -> [壁紙]、および [スクリーン セーバー] の [スクリーン セーバー/壁紙として表示] 切り替えを使用します。
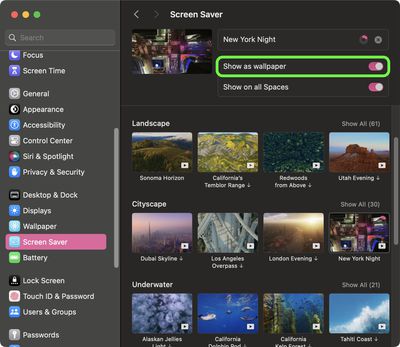
トグルを有効にすると、スクリーン セーバーがオンになると、アイコンとアプリ ウィンドウがフェードアウトし、デスクトップの壁紙が動き始めます。
37. Spotlight のシステム設定
Sonoma では、Bluetooth、Wi-Fi、ダーク モード、フォーカス モードなどのシステム設定を Spotlight 検索で直接切り替えることができます。
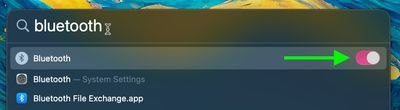
これらの設定には引き続きコントロール センターとシステム設定アプリからアクセスできますが、一部のユーザーはこの方法の方が早く見つかるでしょう。これは、 「iPhone」のiOS 17でユーザーが経験したのと同じ、小さいながらも歓迎すべき生活の質の向上です。
38. iCloudパスワード拡張機能
「macOS Sonoma」で動作する更新された「iCloud」パスワード拡張機能のおかげで、Apple の「iCloud」パスワード マネージャーが Chrome for Mac、Microsoft Edge、およびその他の Chromium ベースのブラウザで使用できるようになりました。
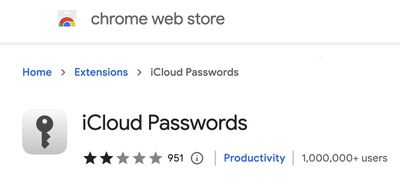
つまり、Safari を開いたり、iCloud パスワードを別のパスワード マネージャーに移行したりする必要はありません。Chrome 拡張機能では、パスワードとワンタイム コードを自動入力したり、新しいパスワードを保存したり、QR コードを右クリックしてコード ジェネレーターを設定したりすることもできます。
39. 人とペット
Apple の写真アプリの常連ユーザーは、間違いなく人物アルバムに精通しているでしょう。人物アルバムは、写真内の顔を識別して、人物に適切な名前のラベルを付け、そのラベルをライブラリ内の整理要素または検出可能なタグとして使用できるようにします。
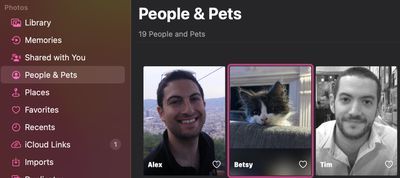
macOS Sonoma の「写真」アプリは人物に加えて猫や犬も認識できるため、ペットを自動的にアルバムに分類することができます。したがって、People アルバムは「People & Pets」アルバムに名前が変更されました。毛むくじゃらの友達を手動で割り当てるには、ライブラリの検索フィールドに「ペット」と入力すると、名前のないペットを特定できます。
40. メニューバーの自動非表示オプション
[システム設定] -> [コントロール センター] には、メニュー バーが自動的に非表示になるタイミングを制御するための新しいオプションがあります。
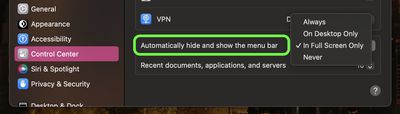
[メニュー バーのみ] セクションまで下にスクロールし、[メニュー バーを自動的に表示/非表示にする] の横にあるドロップダウンをクリックすると、[常に]、[デスクトップのみ]、[全画面のみ]、および [なし] から選択できるようになります。
41. 気象単位
「macOS Sonoma」では、天気アプリが全面的に見直され、前日の天気を表示する機能や、月の満ち欠けを知らせる新月モジュールなどの新機能が含まれています。
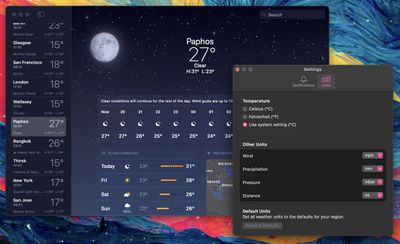
摂氏と華氏で温度を表示する機能に加えて、風速、降水量、気圧、距離の単位測定も変更できるようになりました。これらのオプションは、[天気] -> [設定] の [単位] セクションにあります。
42. リマインダー食料品リスト
Apple は、食料品を買いに出かけるときに役立つ便利な小さなリスト機能をリマインダー アプリに追加しました。新しい「食料品」リスト タイプ (米国外では「ショッピング」という名前) でリストを作成すると、さまざまな食品や雑貨を入力し、カテゴリー別に自動的に整理できます。この整理により、食料品店や買い物の際に必要なものを見つけやすくなります。
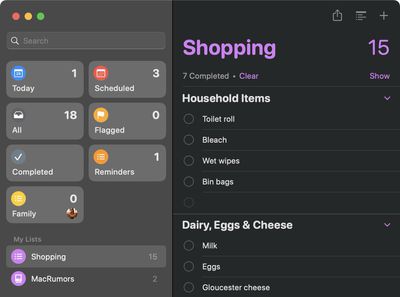
リマインダーで利用可能なカテゴリ タイプには、農産物、パンとシリアル、冷凍食品、スナックとキャンディー、肉、乳製品、卵とチーズ、ベーカリー、ベーキング用品、家庭用品、パーソナルケアと健康、ワイン、ビールと蒸留酒が含まれます。
43. リマインダーリスト列ビュー
リマインダー アプリには、新しいスクロール可能な列ビューも備えており、タスクを簡単に視覚化できます。
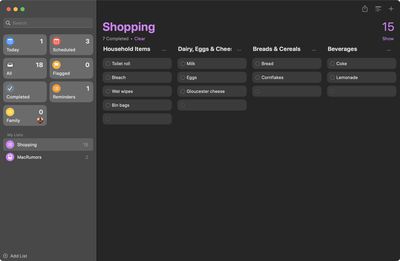
これは、[リマインダー] メニュー バーの [表示] -> [列として] にあります。
44. Hey!Siriはなくなる
Apple シリコンを搭載したマシン上の macOS では、「 Siri 」と言うだけで Siri を起動でき、長年ウェイクワードとして使用されてきた「Hey」を省略できます。Siri の単語を言うと Siri が起動するため、より自然に話すことができます。
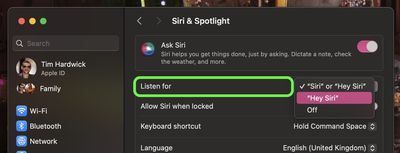
変更により意図せず「Siri」が起動してしまう場合は、「システム設定」→「Siri」と「スポットライト」に移動し、「リッスン」→「Hey Siri」を選択することで変更を元に戻すことができます。
45. AirTagを共有する
「Find My」アプリには、「Find My」アクセサリを複数の人と共有する機能が含まれています。最大 5 人が AirTag または「Find My」ネットワーク アクセサリを共有できます。AirTag を選択し、[この AirTag を共有] の下にある [ユーザーを追加] をクリックするだけで開始できます。
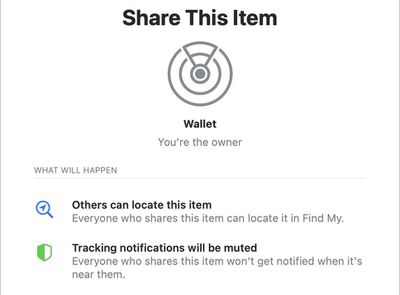
共有グループのメンバーは全員、アイテムの位置を確認したり、アイテムへの道順を取得したり、近くにあるときに共有アイテムの位置を特定するのに役立つ音を鳴らしたりすることができます。
46. アプリごとにテキストサイズをカスタマイズする
Sonoma の拡張されたアクセシビリティ設定のおかげで、アプリごとに好みのテキスト サイズを設定できるようになりました。
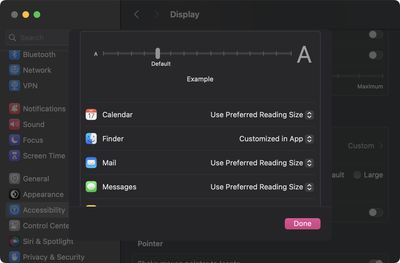
[システム設定] -> [アクセシビリティ] -> [ディスプレイ] に移動し、テキスト サイズをカスタマイズするアプリを選択し、ポイントを選択します。
47. メール添付ファイルのダウンロードを特定する
[メール] から電子メールの添付ファイルをダウンロードして Finder で表示すると、ファイルの横に新しいメール シンボルが表示され、それが電子メールの添付ファイルであることがわかります。
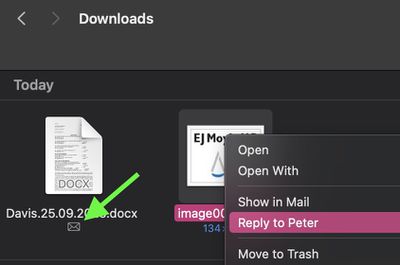
添付ファイルを右クリックすると、コンテキスト メニューに [[送信者名] に返信] オプションも表示されます。これを選択するとメール作成ウィンドウが開き、返信メッセージを入力できるようになります。
48. ビジュアルルックアップの強化
「写真」での視覚的な検索機能が大幅に改善されたため、食べ物の写真から類似のレシピを見つけたり、写真で特定された店舗までのルートをマップしたり、洗濯タグなどの標識や記号の意味を特定したりできるようになりました。
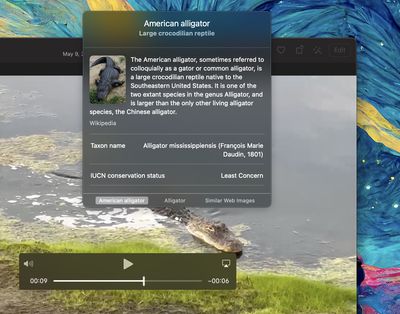
一時停止したビデオ フレームに表示されるものに関する情報を見つけることもできます。
49. 追加のみのカレンダーへのアクセス
システム設定の新しい [プライバシーとセキュリティ] -> [カレンダー] 設定により、サードパーティ アプリにカレンダーへの書き込み専用アクセスを与えることができます。
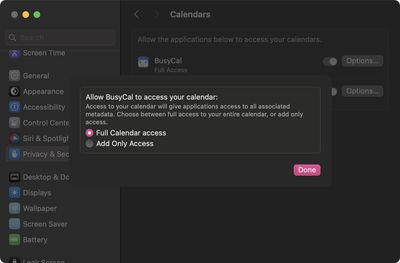
これを選択すると、アプリはカレンダーへの新しいイベントの書き込みに制限され、情報は表示されなくなります。
50. 機密コンテンツに関する警告
「iOS 17」で機密コンテンツの警告が有効になっているため、受信ファイル、ビデオ、画像はデバイス上でスキャンされ、ヌードが含まれている場合はブロックされます。オプトインぼかしは、メッセージ、AirDrop、電話アプリの連絡先ポスター、「FaceTime」メッセージ、およびサードパーティ アプリの画像に適用できます。
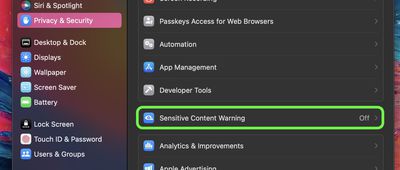
これは、Apple が子供向けに実装した通信の安全機能とは別のものであり、あらゆる年齢層向けに設計されていることに注意してください。機密コンテンツの警告を有効にするには、[システム設定] -> [プライバシーとセキュリティ] -> [機密コンテンツの警告] に移動し、必要なトグルをオンにします。
まーラボ
- ガジェットブログと格安SIMのYoutubeを運営しています。iPhone大好き!海外スマホ大好きなガジェット人間です。どうぞゆっくりしていってください。