フルスクリーンジェスチャーとは
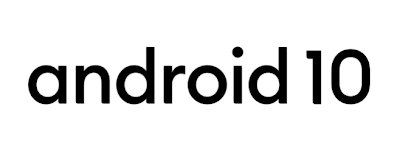
Googleからandroid10が公開されました。まだ、Googleの謹製端末であるPixelシリーズのみのアップデートとなります。通常のAndroidを持っている方は、その他の端末へはまだまだ時間がかかることになります。
そのandroid10ですが、スクリーンジェスチャー機能が含まれるとの情報です。以前は物理的なナビゲーションボタンが多かったスマートフォンも最近では画面の大型化で物理キーがなくなっています。
それに対応して、スクリーンのタップだけで、スマートフォンを操作するというものになります。
わたくしは、XiaomiのMi 5をかなりの間使っていたので、このスクリーンジェスチャーって当たり前のようandroidではあるのかと思っていましたが、実はそうではなかったようです。
Xiaomi Mi9Tを使っているので、フルスクリーンジェスチャー機能で、android10を一足先に使っている感覚に浸ってみることにしました。
全画面スマートフォンなら使ってみたい
さて、Mi9Tですがこちらは以前の開封ブログになります。
このスマートフォンは、カメラが隠れているため全画面スマートフォンとなります。
全画面ですので、物理キーなんてものは当然ないわけで、ナビゲーションは液晶をタップして操作します。
では、早速設定してみます。
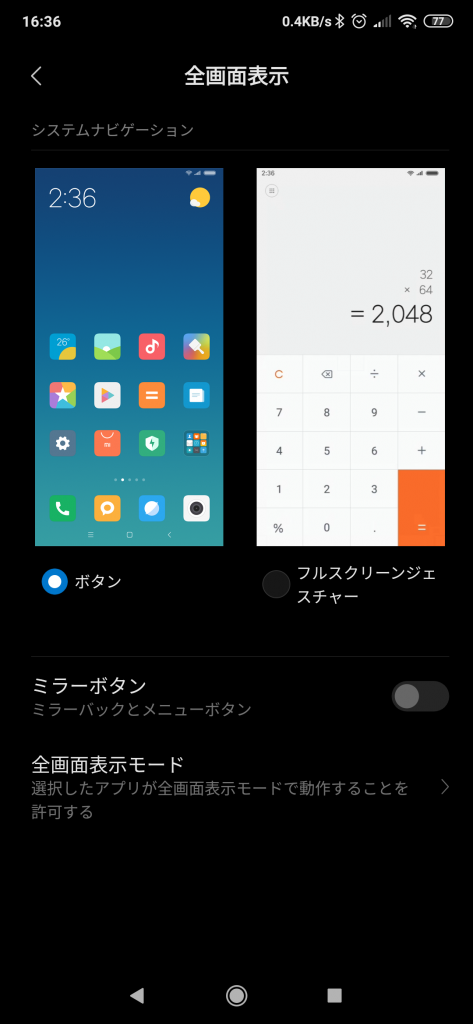
設定画面から、全画面表示と押します。
この画面では、ナビゲーションボタンが表示されています。
フルスクリーンジェスチャーを設定していきます。
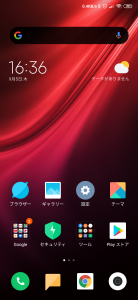
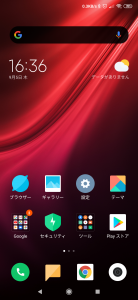
無事ナビゲーションボタンがなくなりました。
左がフルスクリーンジェスチャー、右がナビゲーションボタン 若干画面も縦長になって使える範囲が増えています。chromeなどWEBサイトの閲覧では表示される情報も多くなります。
ジェスチャー
ジェスチャーは以下のようになっている。
| 画面下からスワイプ | ホームへ戻る |
| 画面下からスワイプして画面中央で止める | 最近開いたアプリ表示
起動しているアプリを選択する |
| 画面左から中央へスワイプ | 戻る |
| 画面右または左から中央へスワイプして止める | 前のアプリに切り替える |
ホームへ戻る
画面下からスワイプしてみます。
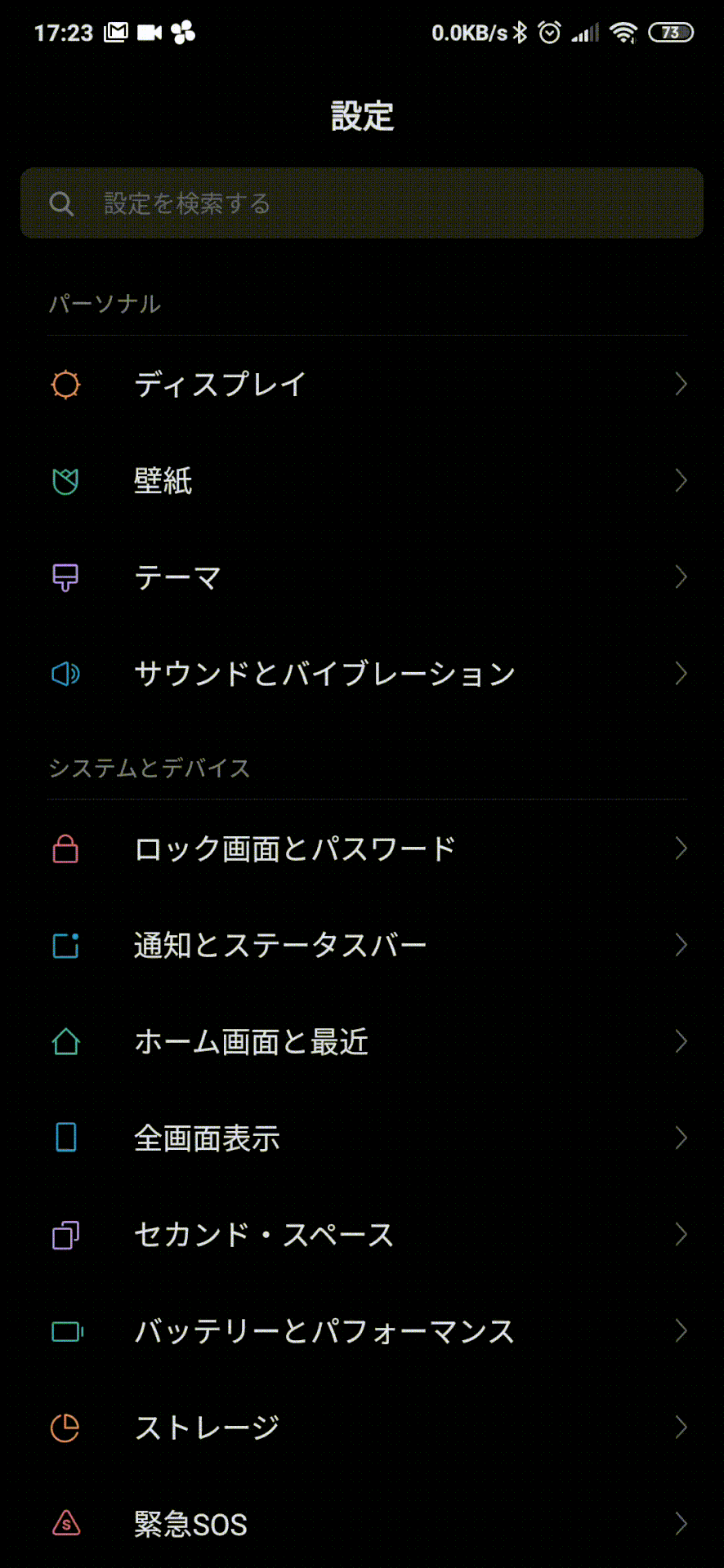
上記のように、画面下からスワイプすると、ホーム画面に戻ることができます。
きちんと設定のアイコンに吸い込まれる感じになるんです。凝ってる。
最近開いたアプリ表示
つぎに、画面下からスワイプして、画面中央で止めます。
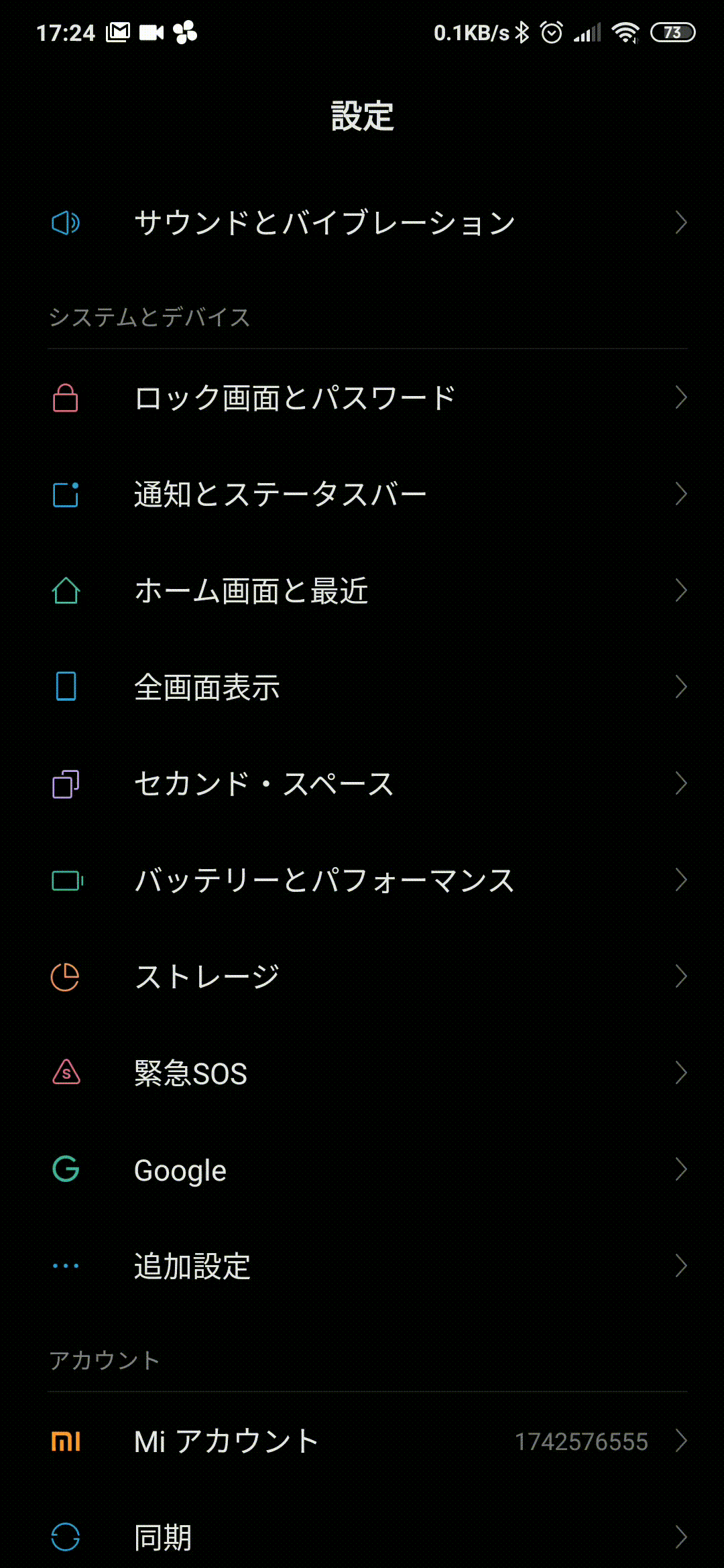
タスク切り替えですね。起動しているアプリの切り替えを行うことができます。
今までのナビゲーションボタンであれば、右の□ボタンと同じ状態になります。
戻る
画面左から中央にスワイプします。
こちらは、Chromeでやってみます。
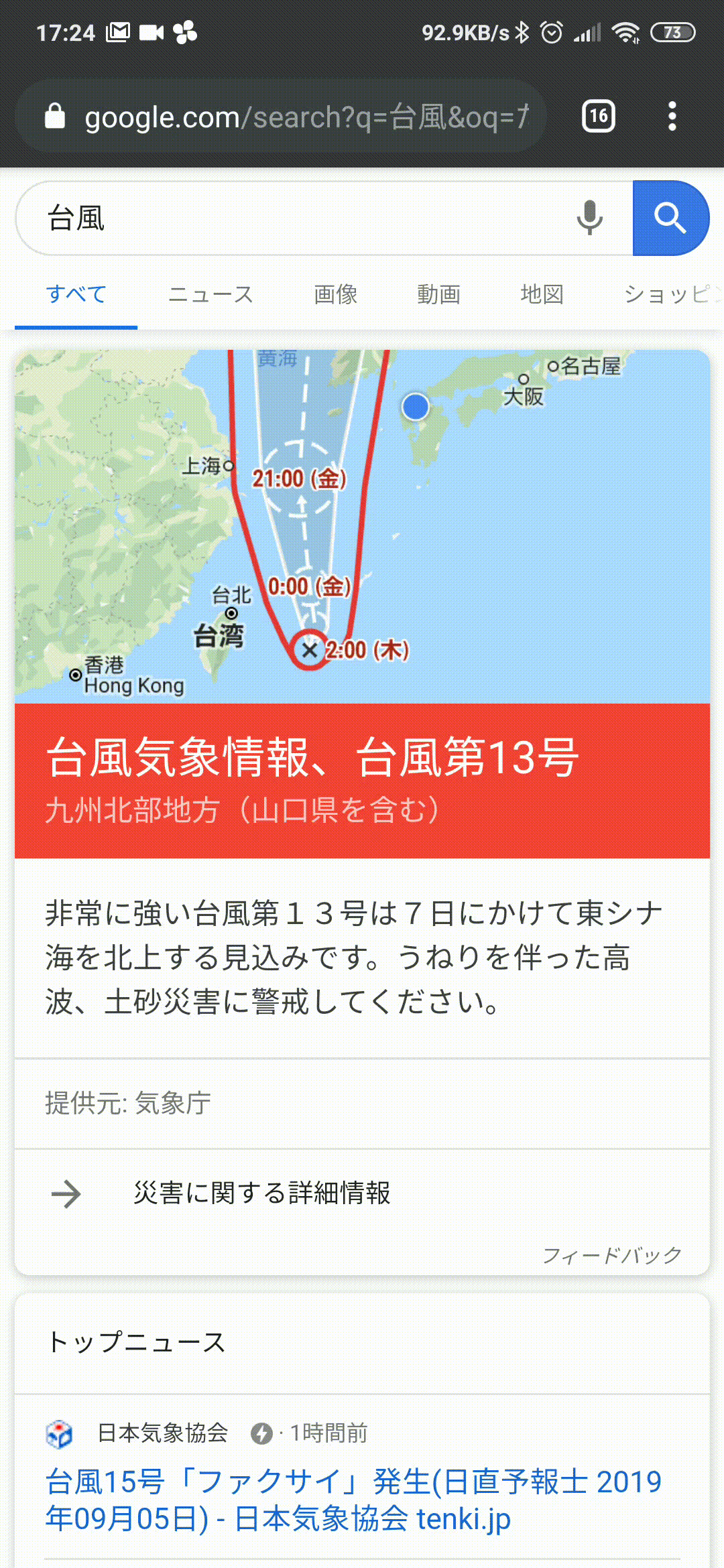
分かりづらいですが、画面左から戻すときに、黒いバーのようなものが伸びてきます。これが指でスワイプした時に表示されます。指を離すとひとつ前のページに戻ることができます。
前のアプリに切り替える
画面左から中央へスワイプして止める
画面右から中央へスワイプして止める
上記の二つについては、アプリの切り替えを行います。
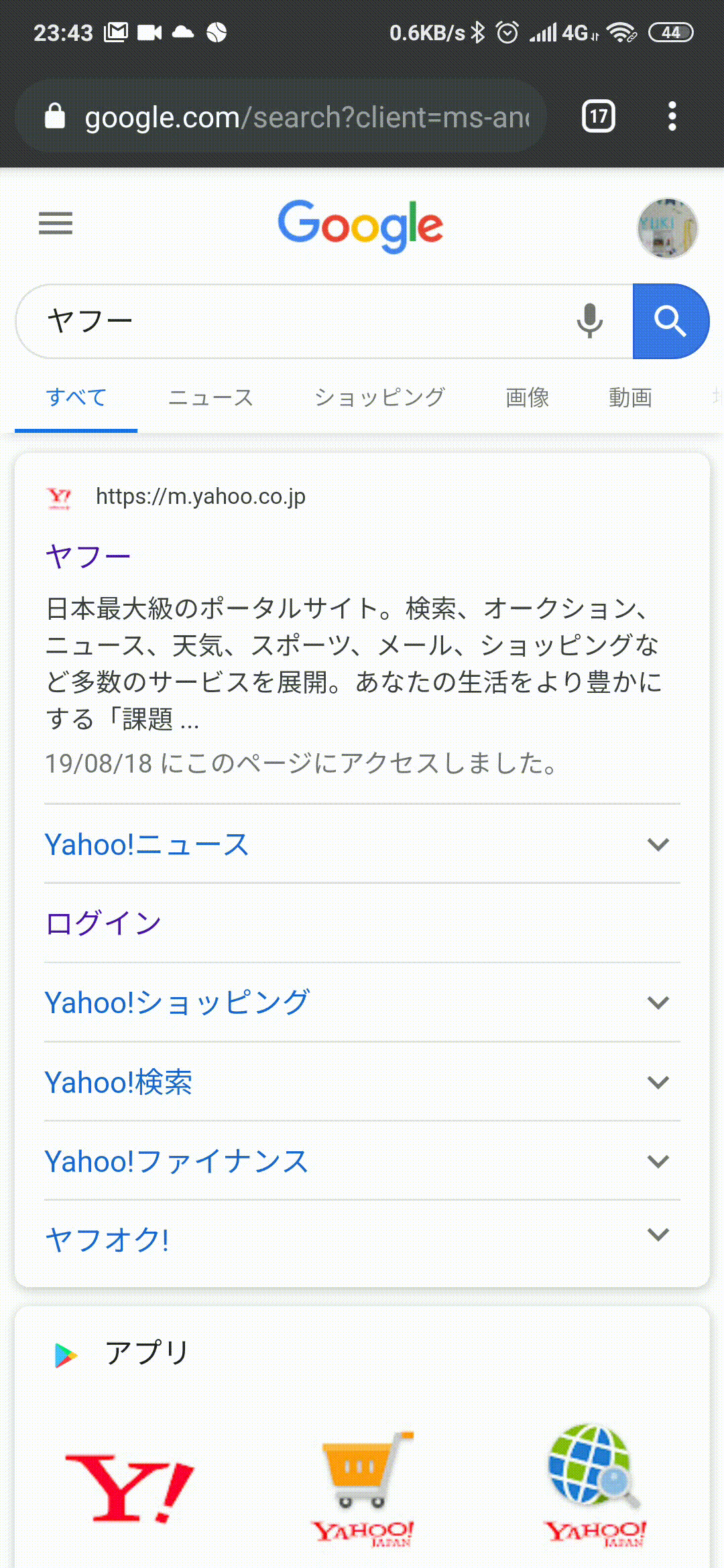
動画でわかるかと思いますが、スワイプして止めると、小さくアイコンが表示されどのアプリに切り替えるかわかります。アプリの切り替えは前後アプリのみですので、表示は行ったり来たりになります。
使いどころは微妙ですが、便利かなと。
フルスクリーンジェスチャーは慣れが必要
ということで、MIUIのフルスクリーンジェスチャー機能を使ってみました。どうでしょう。個人的には、慣れが必要と感じました。今まで、ナビゲーションボタンをずっと使ってきたので、すぐに切り替えるのは大変かも。
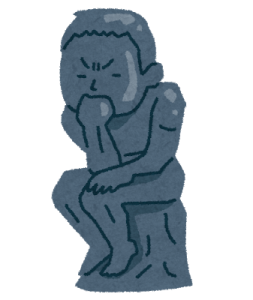
ただ、Googleのandroid10ではフルスクリーンジェスチャーが搭載されているようですので、これからは標準になっていくのかもしれません。
MIUIとは仕様が異なると思いますが、そのあたりは、実際にandroid10を触ってみてから考えてみましょう。
ではでは。
まーラボ
- ガジェットブログと格安SIMのYoutubeを運営しています。iPhone大好き!海外スマホ大好きなガジェット人間です。どうぞゆっくりしていってください。




